idea基本使用
Idea快速入门指南
1.安装
1.1.安装
我们使用的是最新的2017.3.4版本:
双击打开,
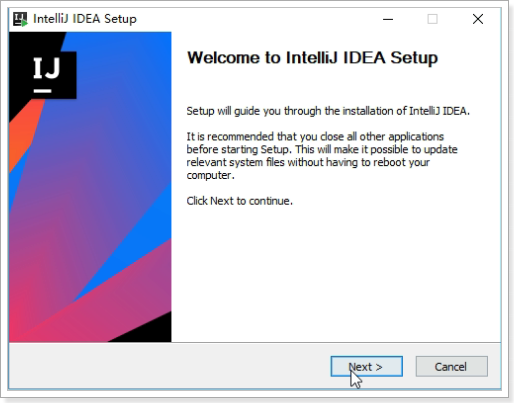
选择一个目录,最好不要中文和空格:
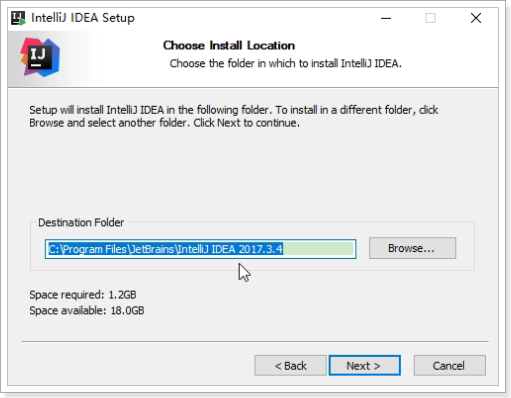
然后选择桌面快捷方式,请选择64位:
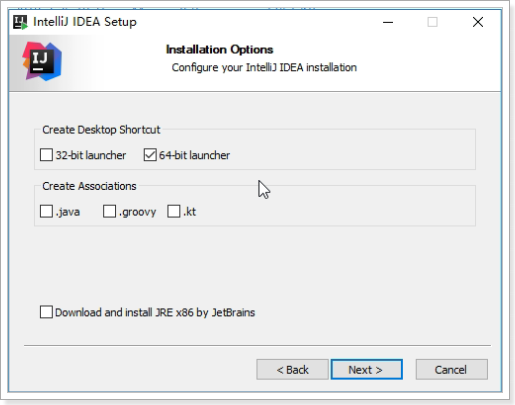
然后选择安装:
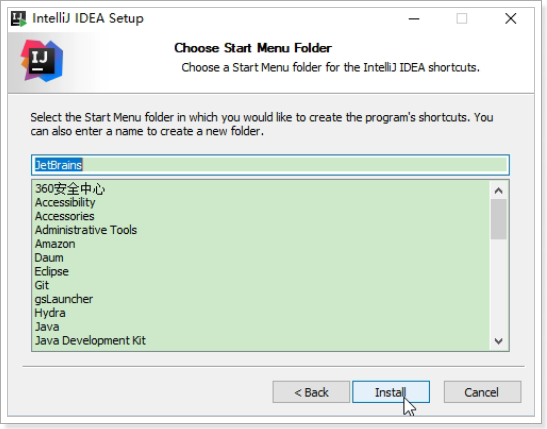
开始安装:
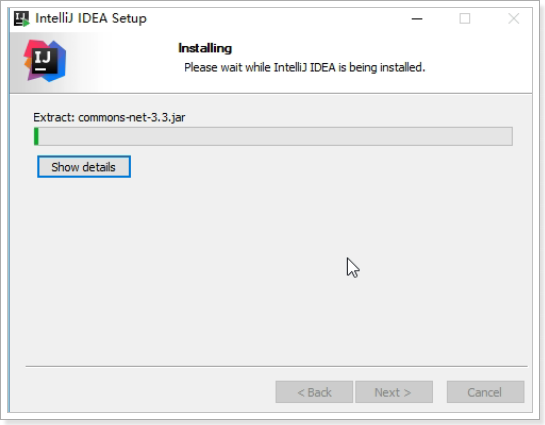
然后勾选安装后运行,Finish:
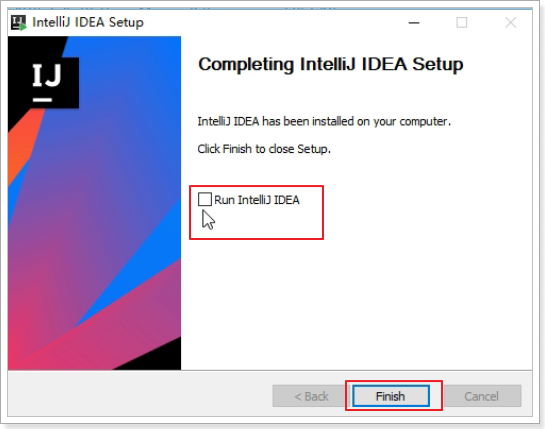
1.2.首次配置
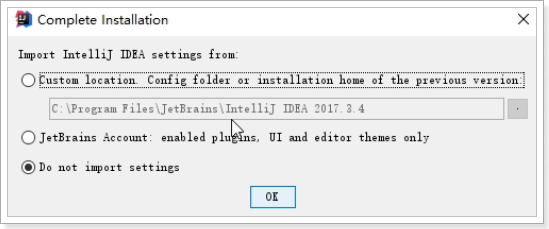
然后是UI界面选择,有白色和黑色两款,总有一款适合你:
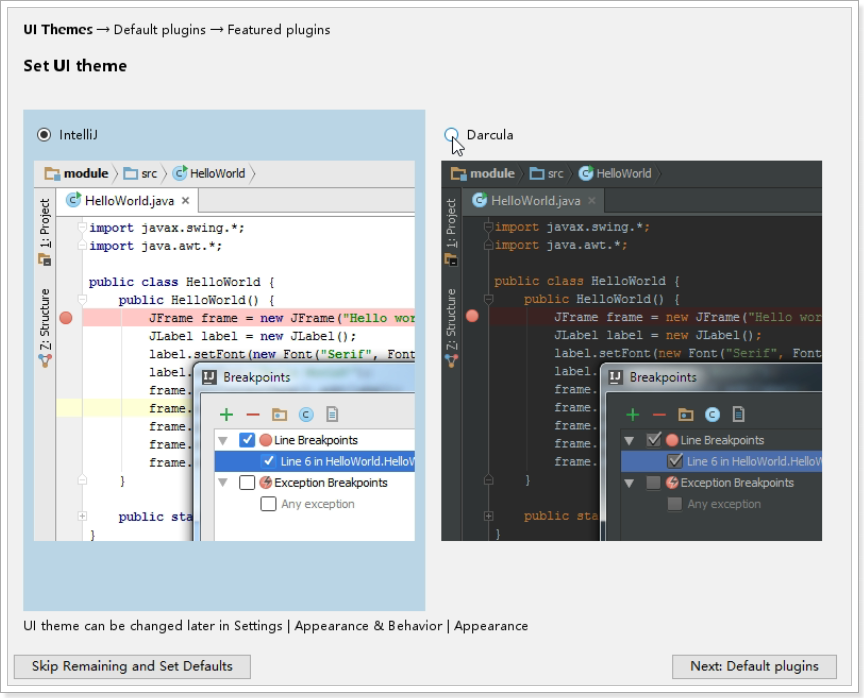
把不需要的组件禁用:
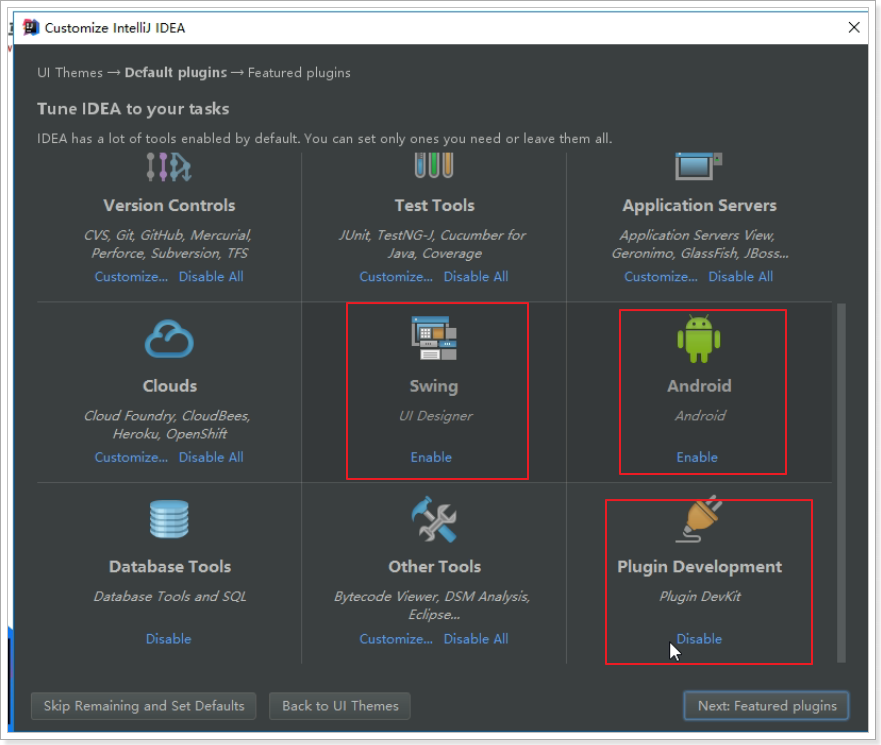
插件暂时不选择安装,以后有需求还可以来安装:
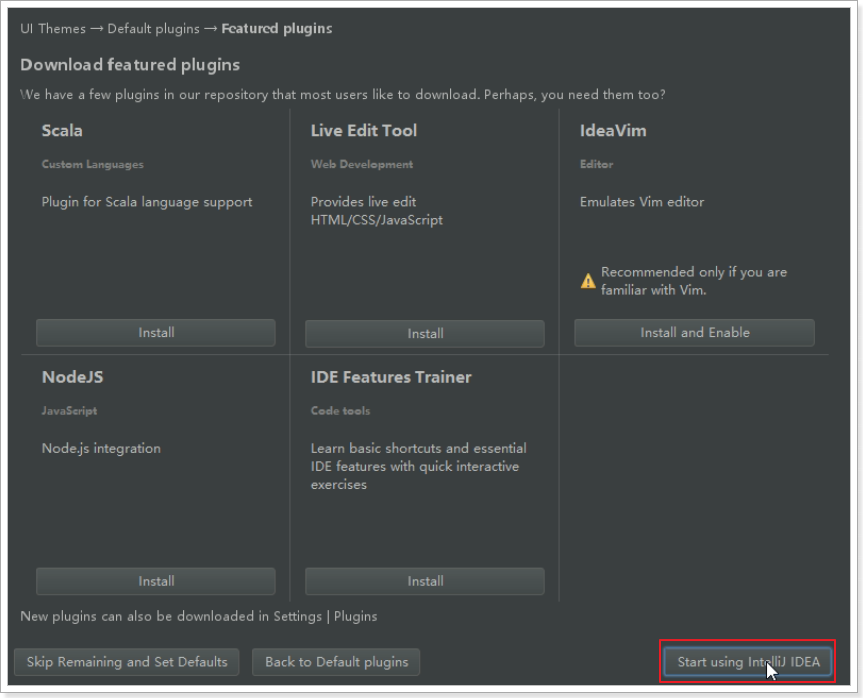
然后进入运行界面:
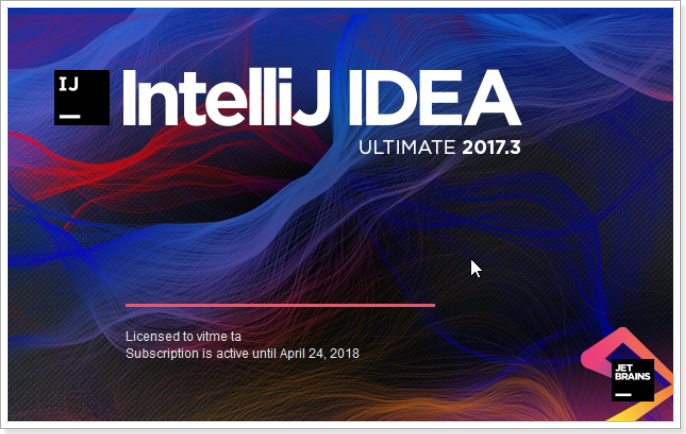
激活Idea:
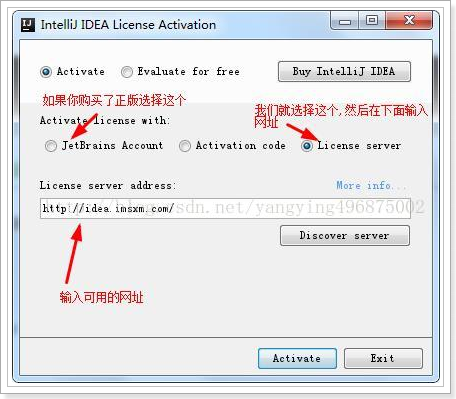
这里有三种激活方式:
- 第一种:购买正版用户(如果有资金最好选择正版)
- 第二种:激活码(这种方法在下面有讲解)
- 第三种:在线激活(有一个过期时间,这个时间一过就必须再次联网授权服务器请求激活)
土豪请选择第一种,每年大概不到$700
非土豪,请参考:http://idea.lanyus.com/ 中的教程。
激活完成,就可以开始撸代码了:
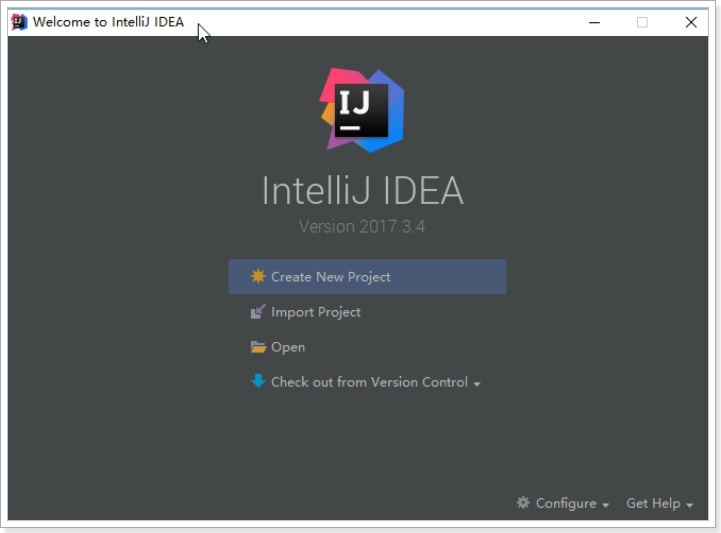
2.配置
我们在启动界面打开配置页面:
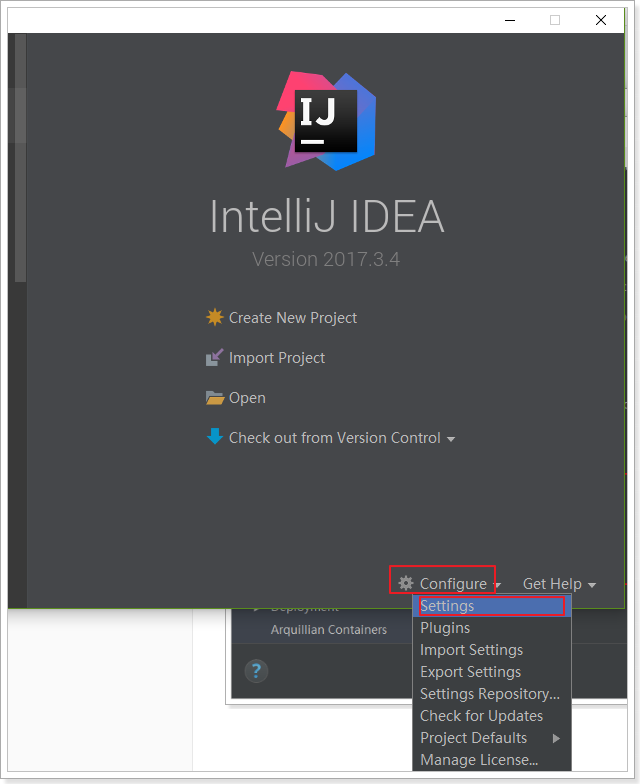
进入idea以后,我们可以进行一系列配置。
2.1.字体和主题:
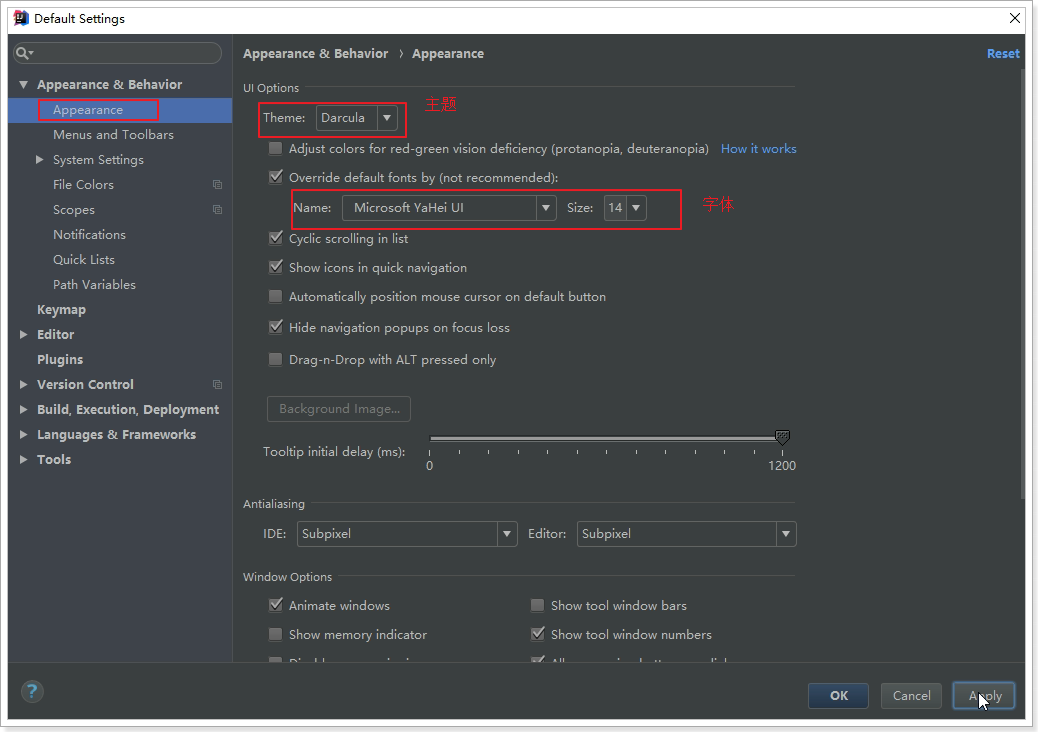
另外,主题也可以到网上下载,但是建议大家不要去浪费时间了。
2.2.启动项:
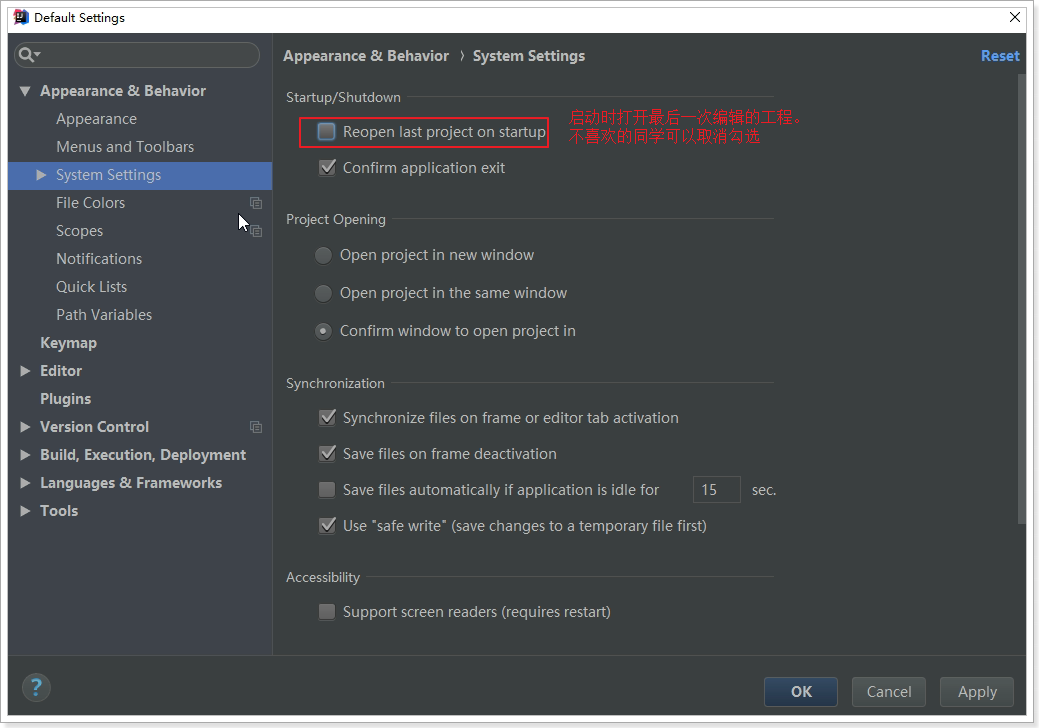
2.3.快捷键
类名自动补全:
默认并不是Alt + /。而大家玩eclipse比较熟悉了,所以我们改成Alt + /
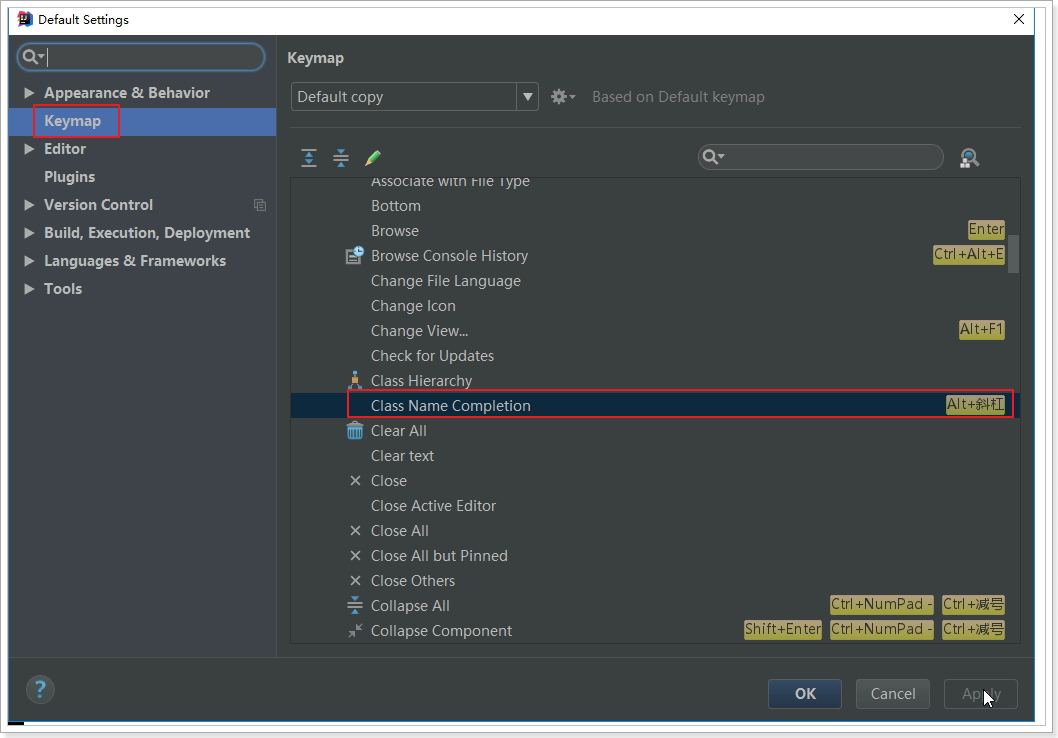
代码生成:
默认的代码生成快捷键:Alt + insert。很多同学电脑中没有 Insert 按键。
因此这里需要修改,大家自己选择。我设置的是Alt + I
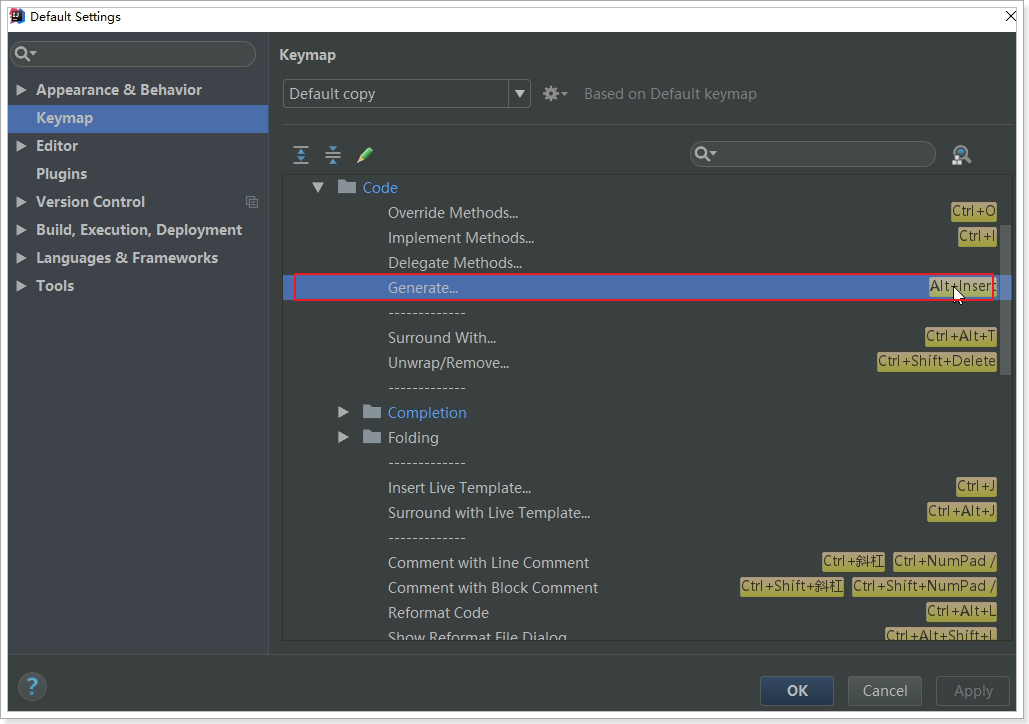
还有快捷弹出 New菜单:
默认是Alt+Insert,没有Insert按键的同学,可以修改。我设置的也是Alt+ I
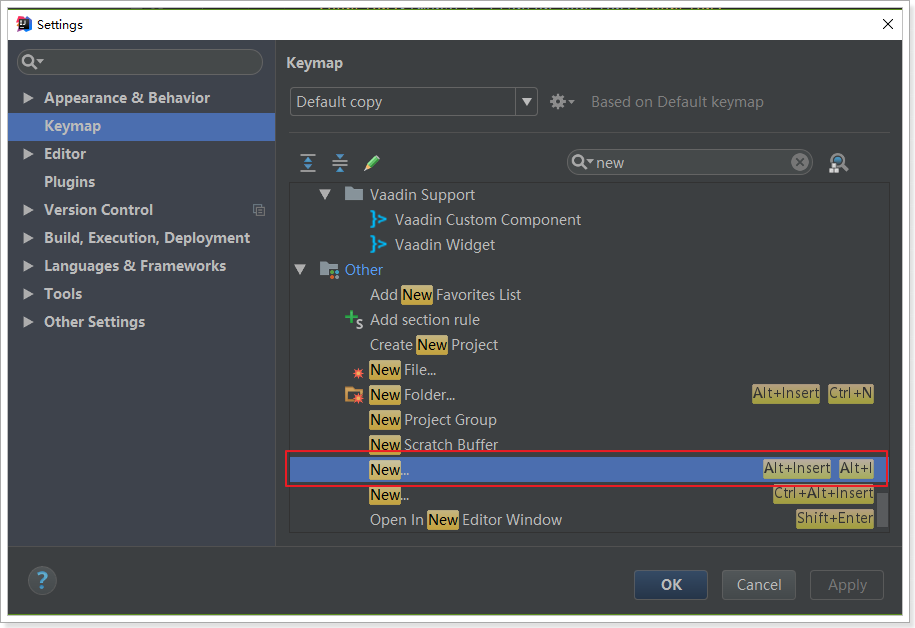
2.4.代码联想
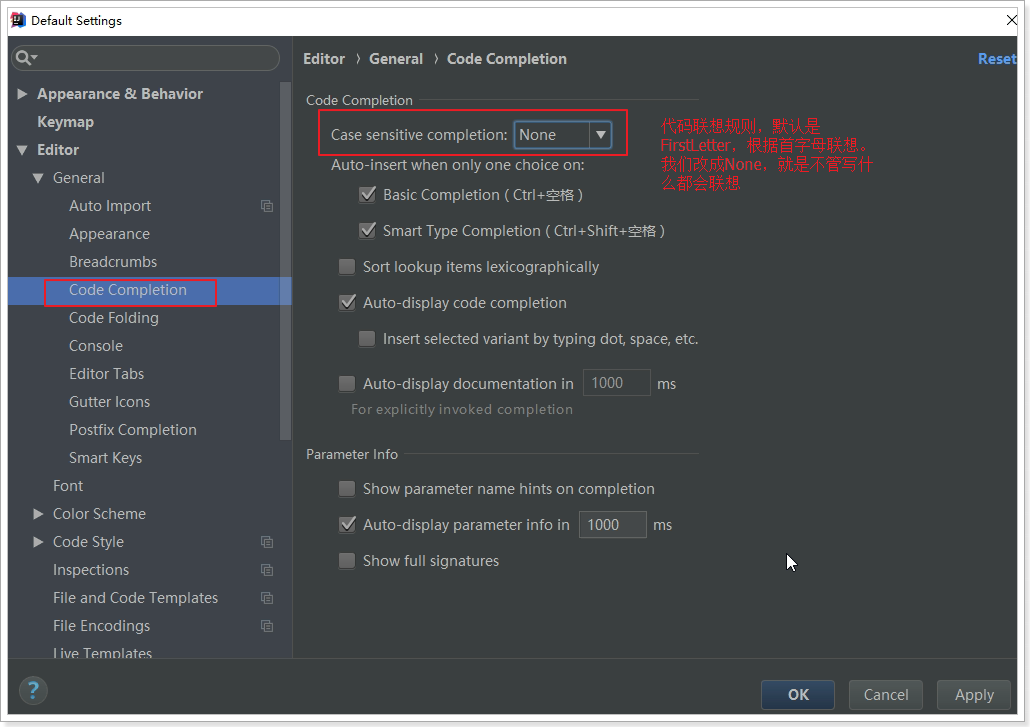
2.5.编辑器字体:
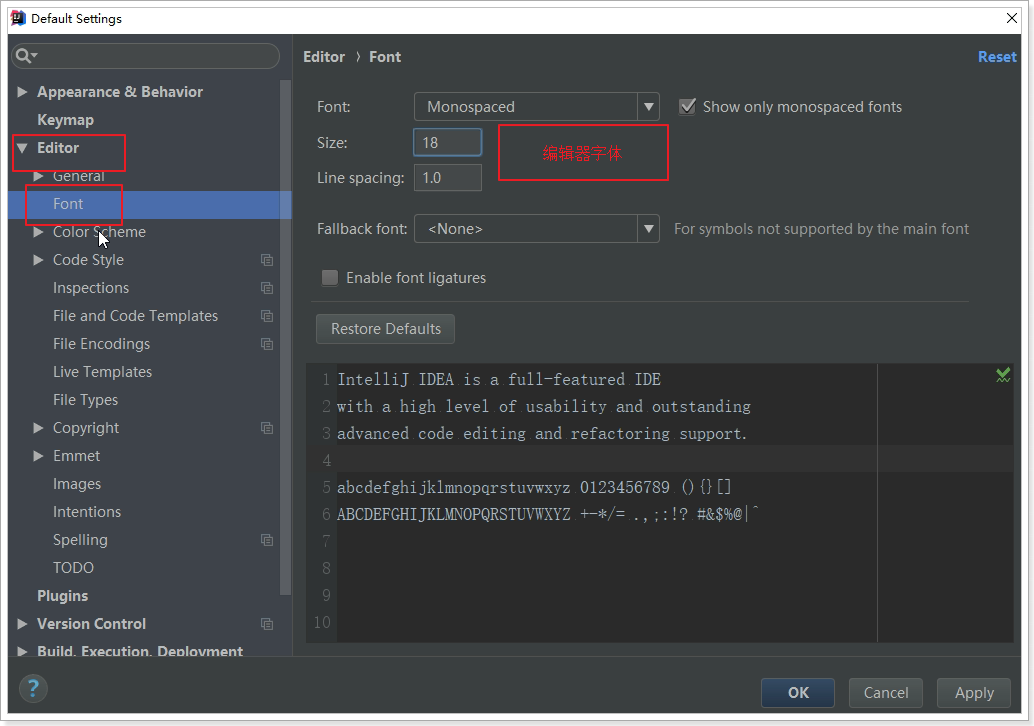
2.6.编码
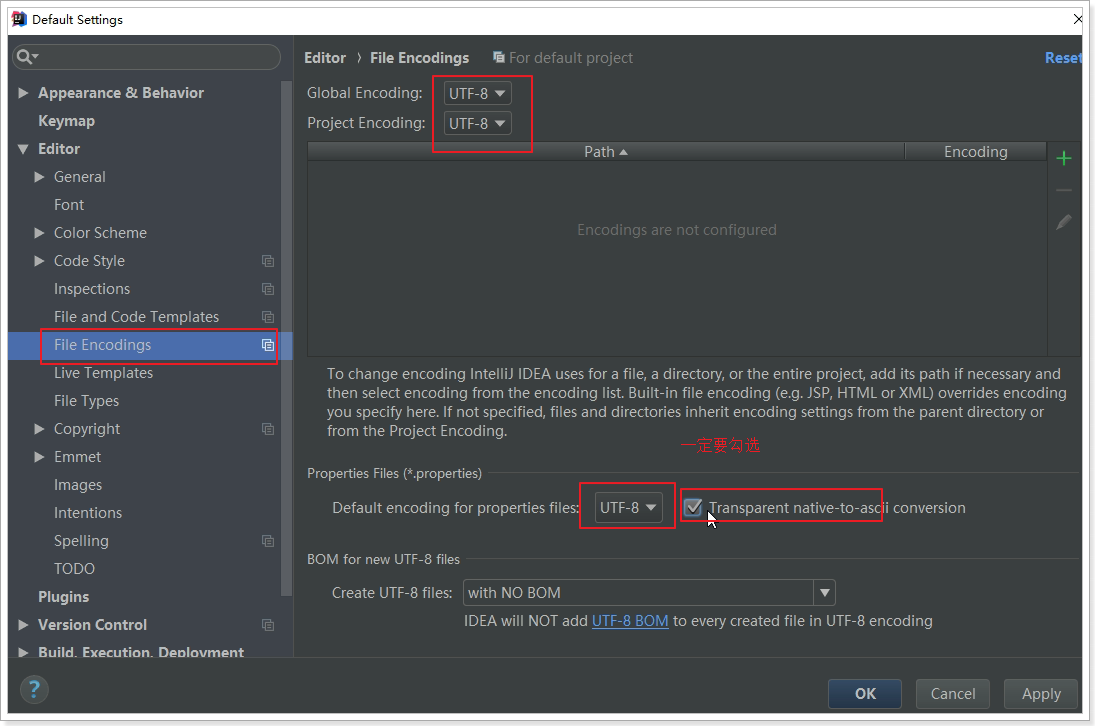
2.7.maven
idea自带的maven版本是3.3.9,我们一般不需要指定自己的。不过我们可以指定settings.xml来修改自己的仓库地址。
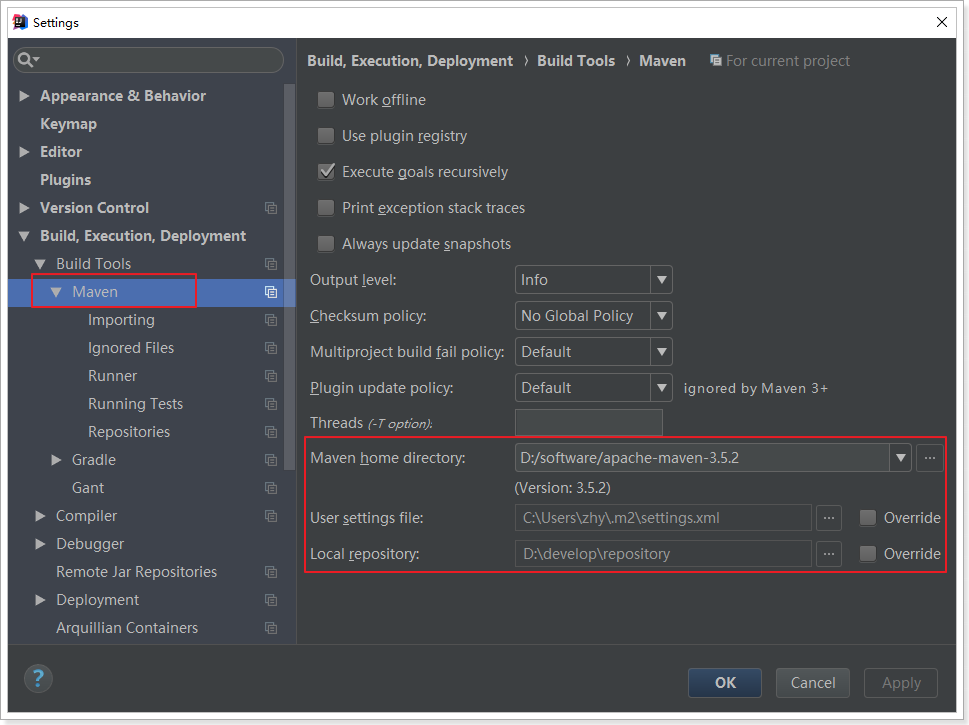
2.8.ES6语法支持
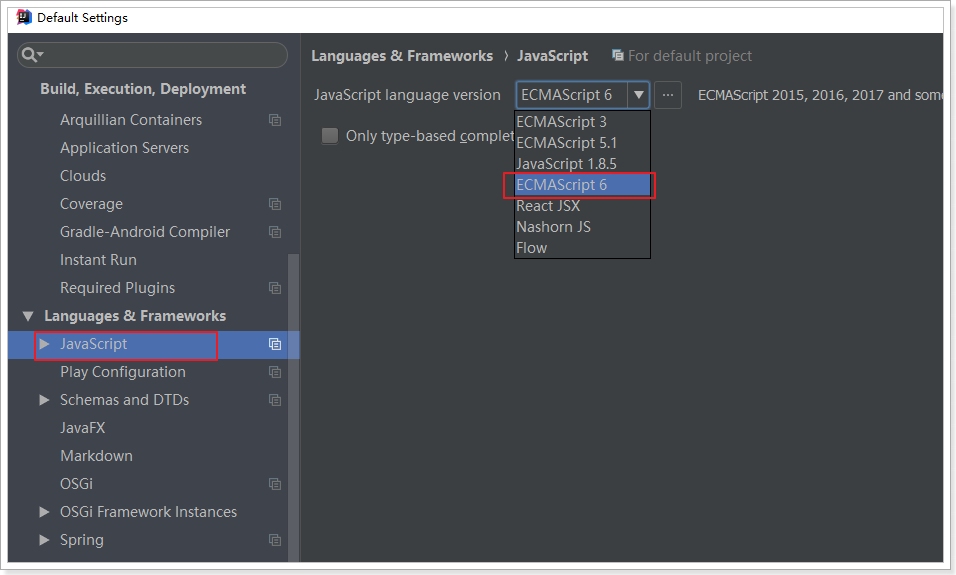
2.9.Vue插件安装
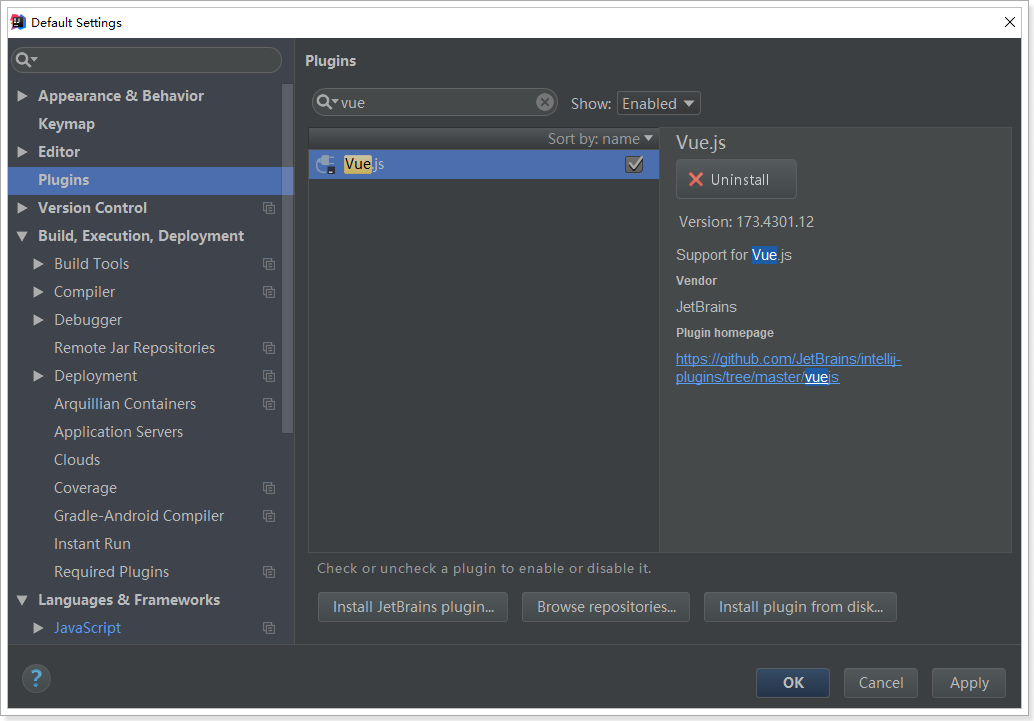
3.常用快捷键
| 快捷键 | 作用 |
|---|---|
| Ctrl + Y | 删除一行 |
| Ctrl + D | 复制一行 |
| Ctrl + Alt + L | 格式化 |
| Ctrl + Alt + O | 导包 |
| Alt+Insert(可修改) | New菜单代码生成菜单(生成getter和setter,maven依赖等) |
| Ctrl + / | 注释 |
| Ctrl + Shift + / | 多行注释 |
| Ctrl + Alt + 左/右 | 回退到上一次操作的地方,等于eclipse中的 Alt+左/右 |
| Shift + Alt + 上/下 | 将代码上移或下移一行 |
Ctry + H :罗列类的继承关系
4.代码补全
idea有很多的代码自动补全功能,有两个地方可以设置:
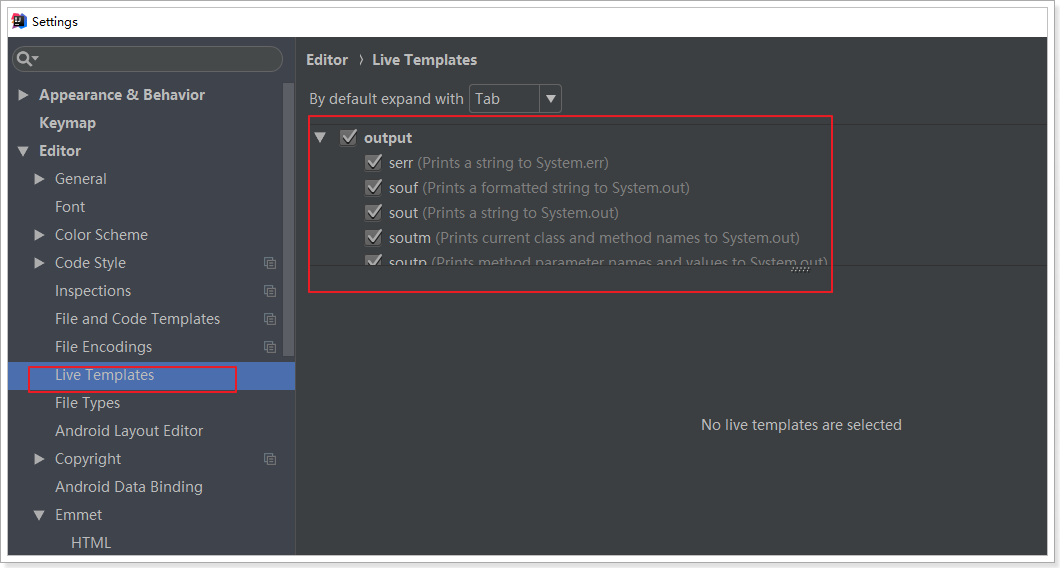
还有一个:
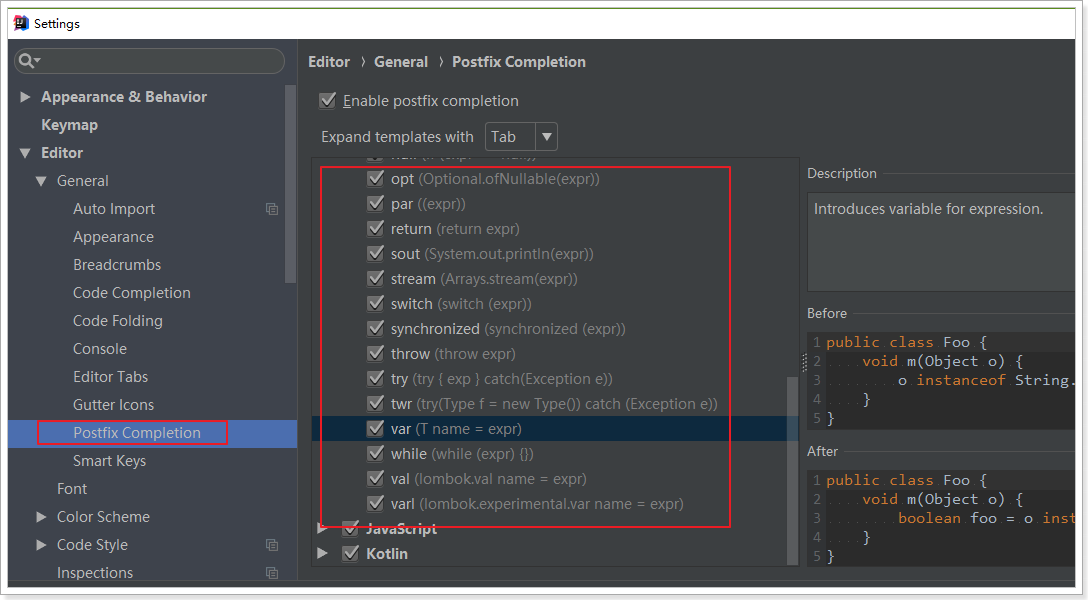
其作用演示:
通过后缀的方式快速完成一些代码的补全,一般写完后缀,按tab或回车即可。罗列一些比较常用的:
| 代码 | 效果 |
|---|---|
| psvm | 自动生成main函数 |
| .var | 自动为对象生成声明 |
| sout | 输出:System.out.println() |
| .if | 生成if判断 |
| .for | 生成循环,默认是高级for |
| fori | 用普通for进行遍历 |
| .try | 生成try ... catch |
5.project与module
5.1.idea的maven理念
在Idea中,没有工作空间的概念,每一个Project就是一个独立的文件夹,也是一个独立的窗口。然后我们可以在Project中创建多个Module。
是不是感觉与maven的项目结构完全一致?
说对了,idea就是完全贯彻了maven的理念。
5.2.小技巧
熟悉eclipse的同学会觉得很不方便,无法在一个界面中创建很多的工程。
不过有一个取巧的办法:我们可以创建一个empty的工程:
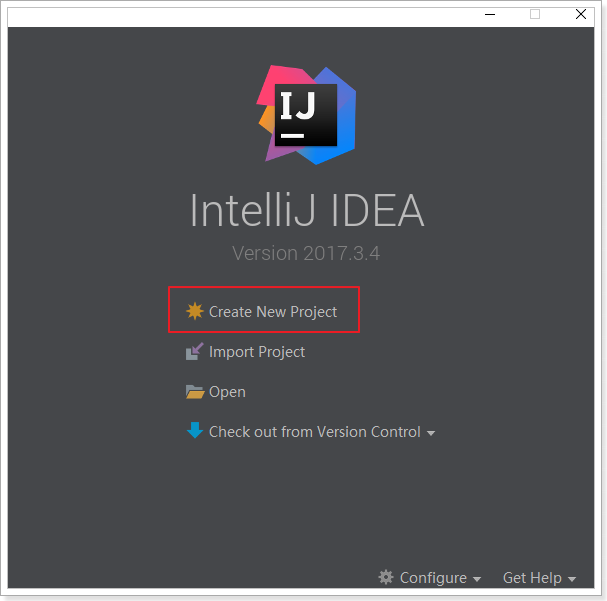
然后选择empty工程:
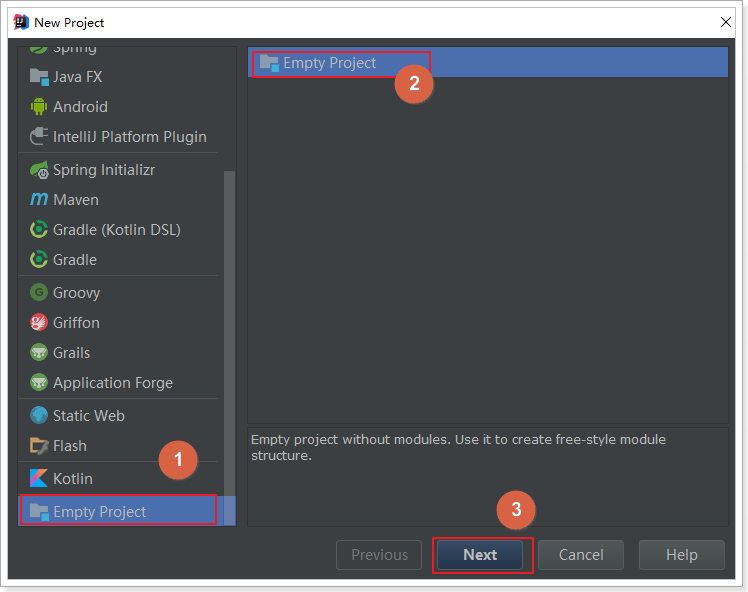
然后填写名称:
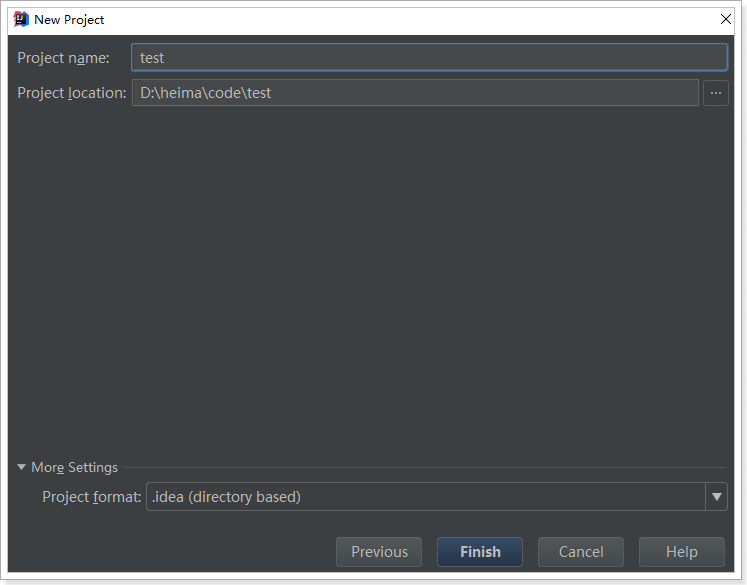
点击Finish:
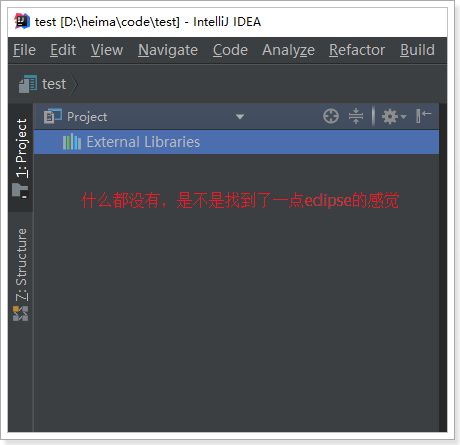
但是接下来,就不要再新建Project了,而是新建Module,Module就类似原来的工程的概念:
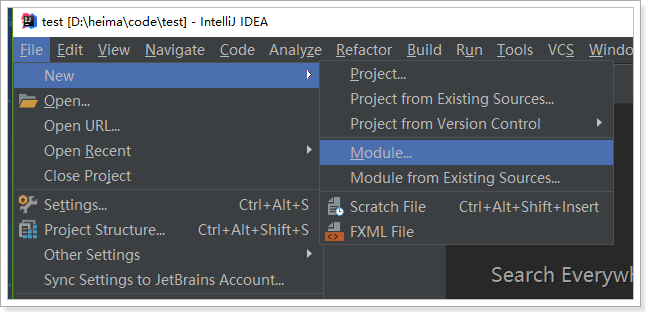
然后创建一个maven工程:
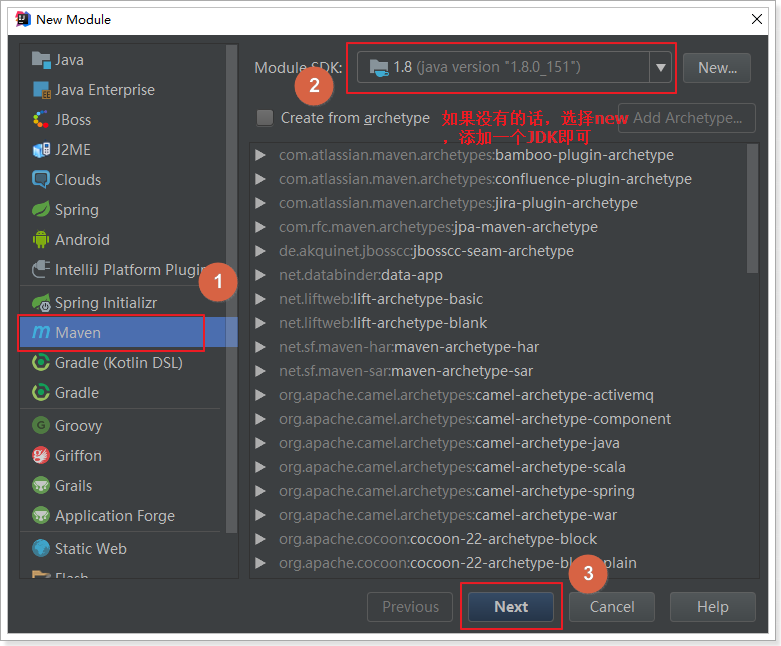
然后填写项目信息:
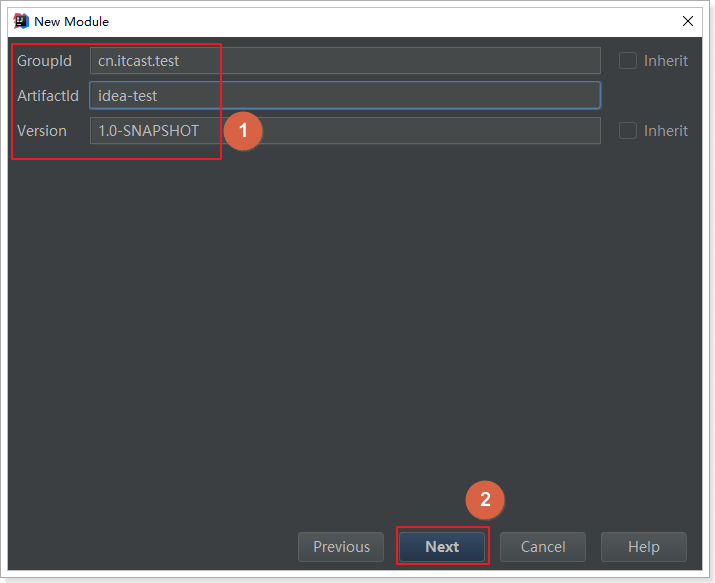
填写项目位置信息:
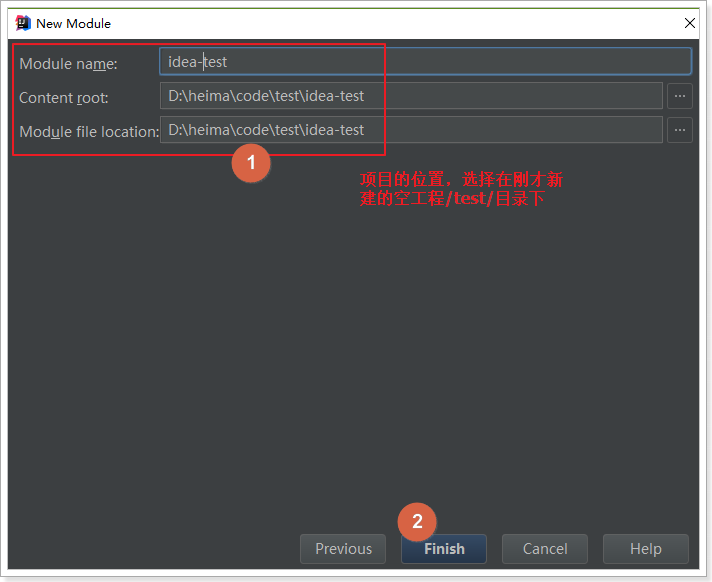
界面结构:
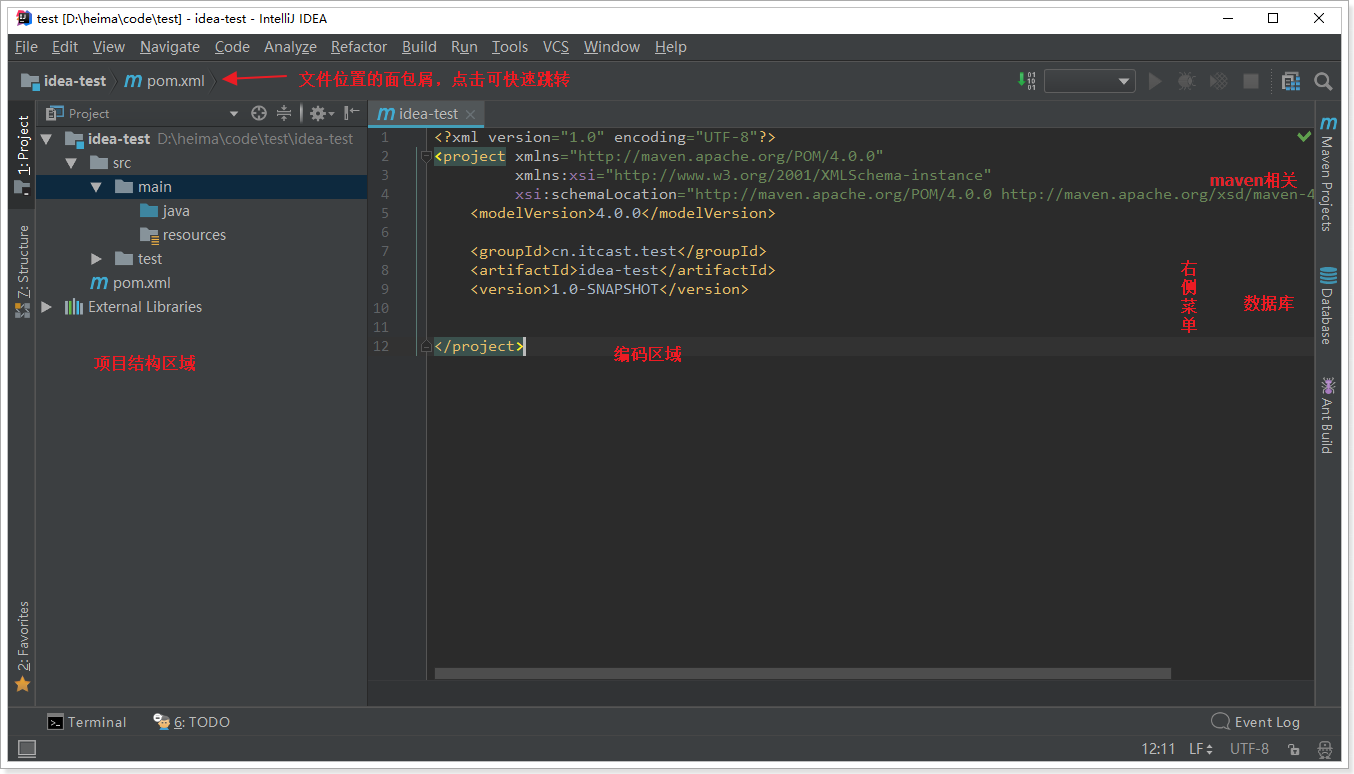
6.打开springboot的run dashboard
先看下run dashboard是什么:
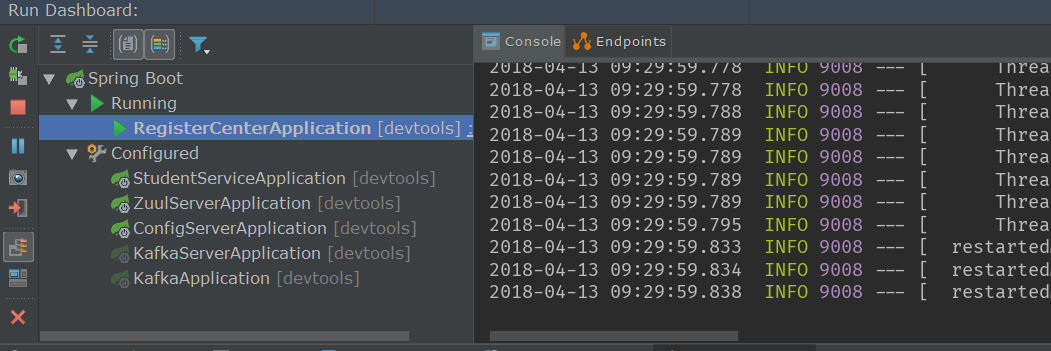
可以看到,这里可以同时显示多个springboot项目,非常方便。
默认情况下,idea的run dashboard是关闭的,当检测到你有多个springboot项目时会弹出提示框,询问是否打开。
如果我们想要自己打开,需要修改配置。
在你的idea的项目目录中,有一个.idea目录:
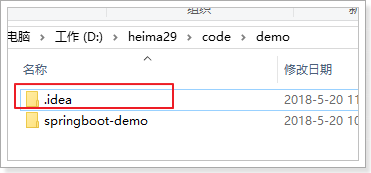
其中,有一个workspace.xml:
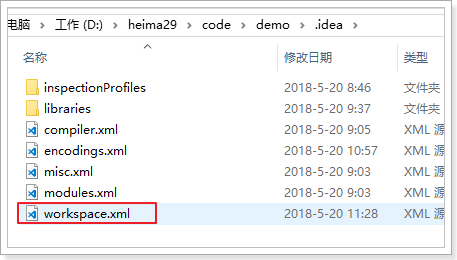
打开,搜索Rundashboard,找到下面这段:
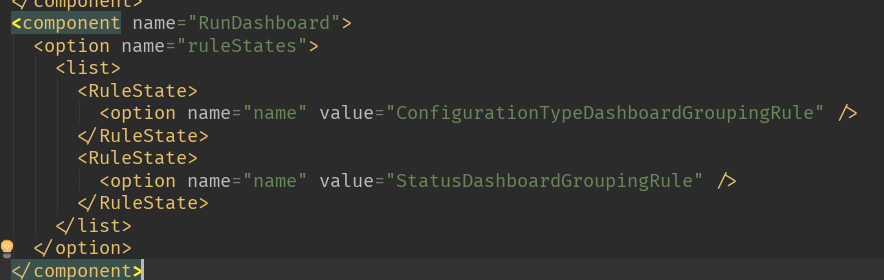
然后在Component中添加下面的内容:
<option name="configurationTypes">
<set>
<option value="SpringBootApplicationConfigurationType" />
</set>
</option> 本作品采用 知识共享署名-相同方式共享 4.0 国际许可协议 进行许可。