2.在xenserver上面添加iso库
xenserver添加iso库
添加xenserver的iso库的方式有两种方式,第一种是iso文件库是通过文件共享的方式来挂载的,第二种方式就是直接在xenserver中建立逻辑卷然后通过lvm的文件夹挂载的方式来实现 参考本博客教程:https://www.ahoom.cn/1081.html
XenServer 6.5 -添加ISO镜像库
安装好XenServer后需要在上面安装我们的虚拟机,这就需要用到iso镜像文件,在XenCenter下是不能像VMware vSphere Client那样直接挂载我们电脑中的ISO文件,而是需要用到我们的共享文件夹。
1、创建一个共享文件夹
在网络中的一台电脑上新建一个文件夹(文件名不能用中文),,点击右键–属性–切换到 ‘共享’选项卡–高级共享–确定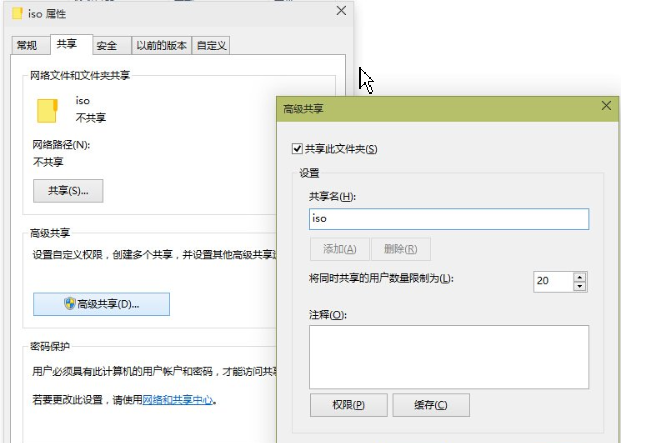
点击密码保护下的‘网络和共享中心’,更改我们当前网络位置的‘密码保护的共享’方式,完后点击确定
然后把安装系统的ISO文件拷贝到该文件夹中,(注意:共享文件夹内文件的名字不能有中文)
2、打开XenCenter,连接XenServer,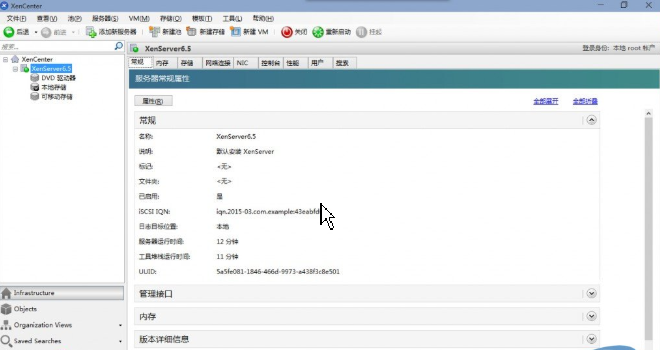
3、点击‘存储’—新建存储库—选择’Windows文件共享(CIFS)‘—下一步
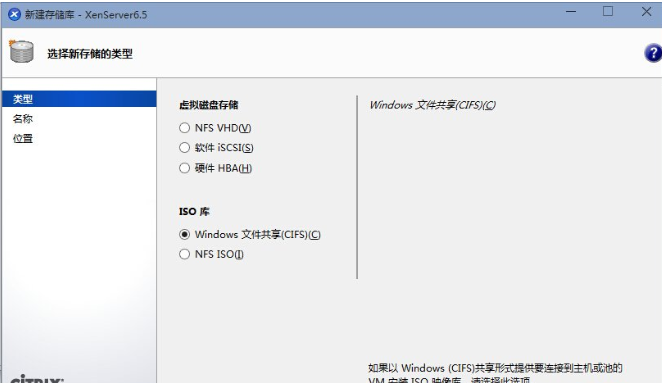
4、输入ISO库在XenCenter的显示名称,可以保持默认,也可以根据需要自行修改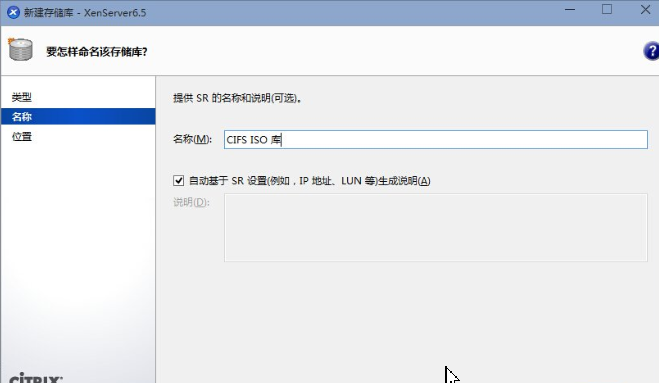
5、输入刚创建的共享文件夹的路径及用户名密码后点完成 这个地址就是分享资源的iso机器的ip
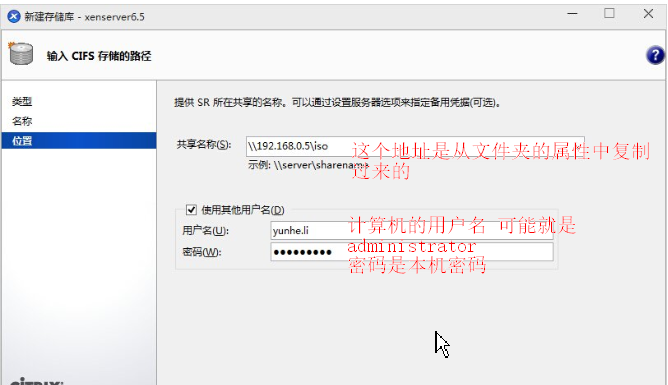
6、创建完成。现在就可以通过XenCenter查看到我们共享文件夹中的ISO文件了,这里也只能看到ISO文件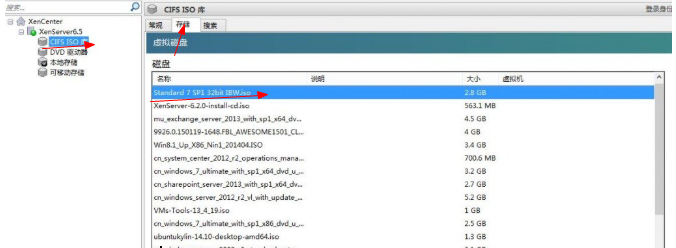
接下来我们就可以创建虚拟机,并用这些ISO文件挂载到光驱来安装操作系统了
首先点击增加服务器
输入xenserver的ip和用户名以及密码 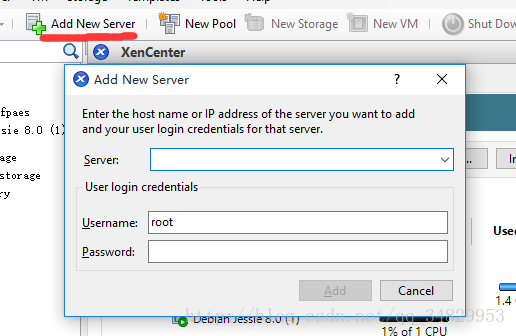
添加资源池,注意下面那个add new server也要指定一个server,例如刚刚创建的那个 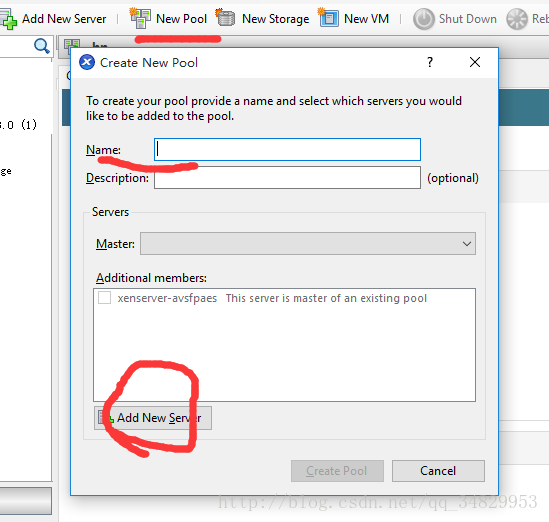
还要搞一个存储的,注意iso要选择smb那个,(需要下载相应的系统ISO镜像到某一目录,并共享该目录) 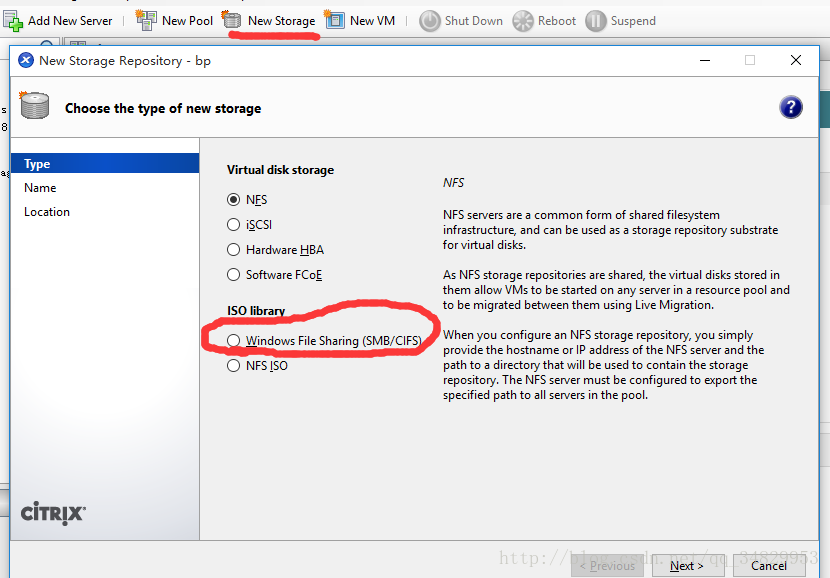
看下面 共享iso怎么搞: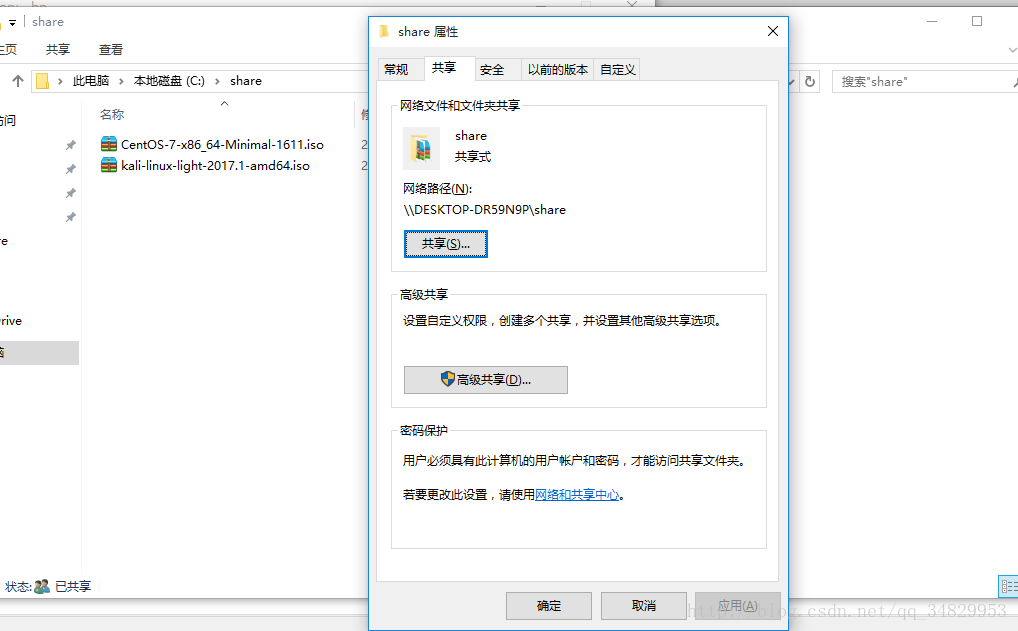
还有一个地方需要注意,需要给系统里的某一用户授权访问,最好该用户有密码,否则容易出错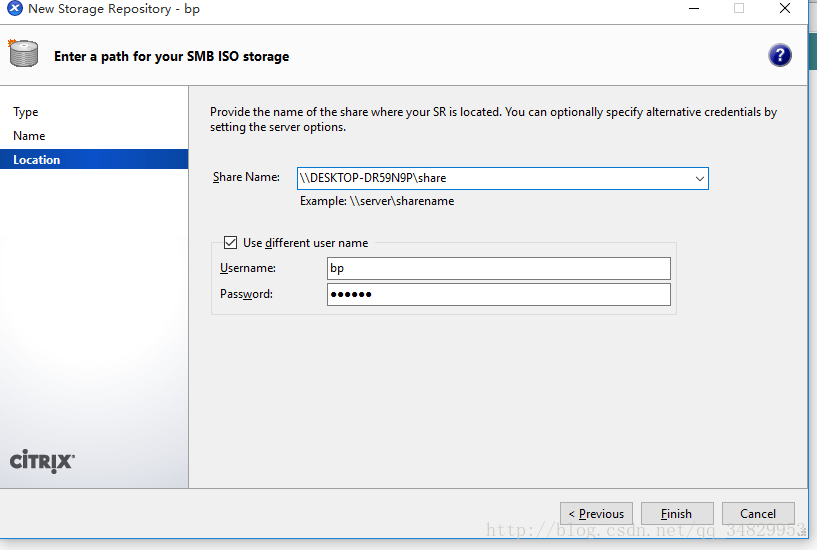
接着正式开始新建虚拟机,忘记要不要把下面copy bios那个选上了,最好选一下吧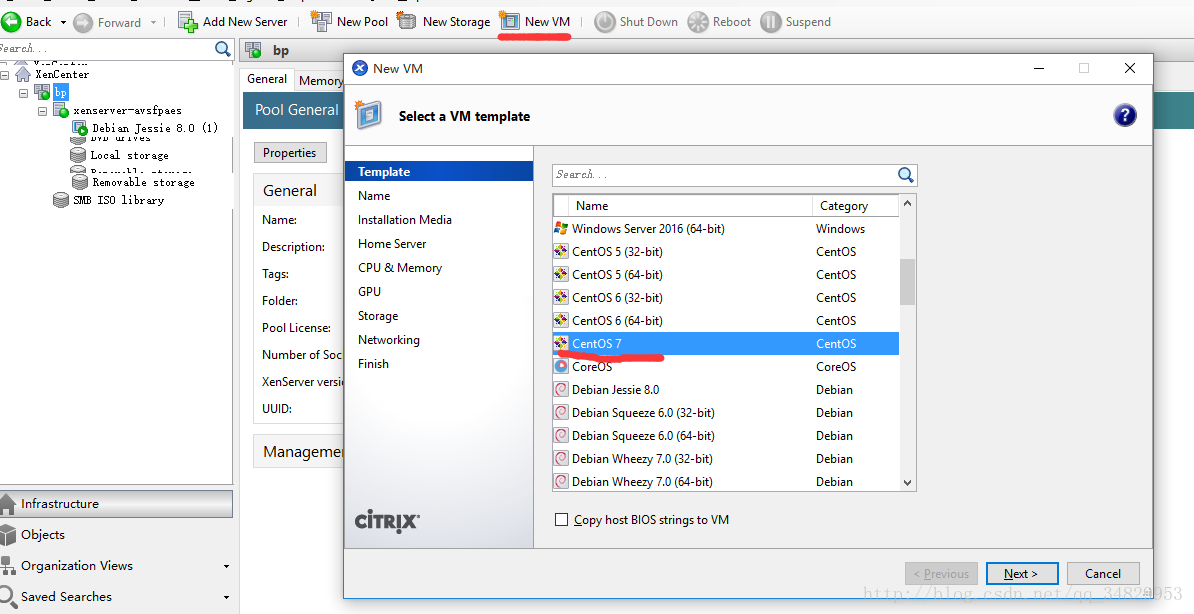
下一步随便起个名字,接着下一步选择镜像,如果你iso挂载正确了,在这里会出现你的镜像,然后一路默认默认,最后点击开始创建虚拟机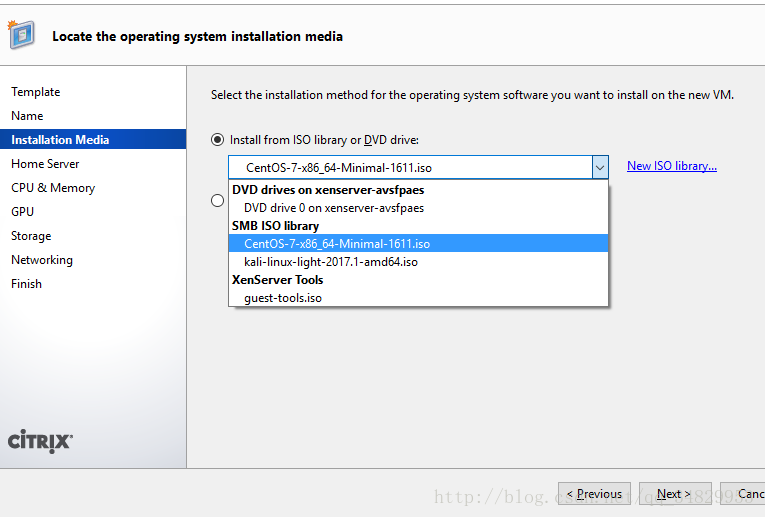
给个我实验成功效果图 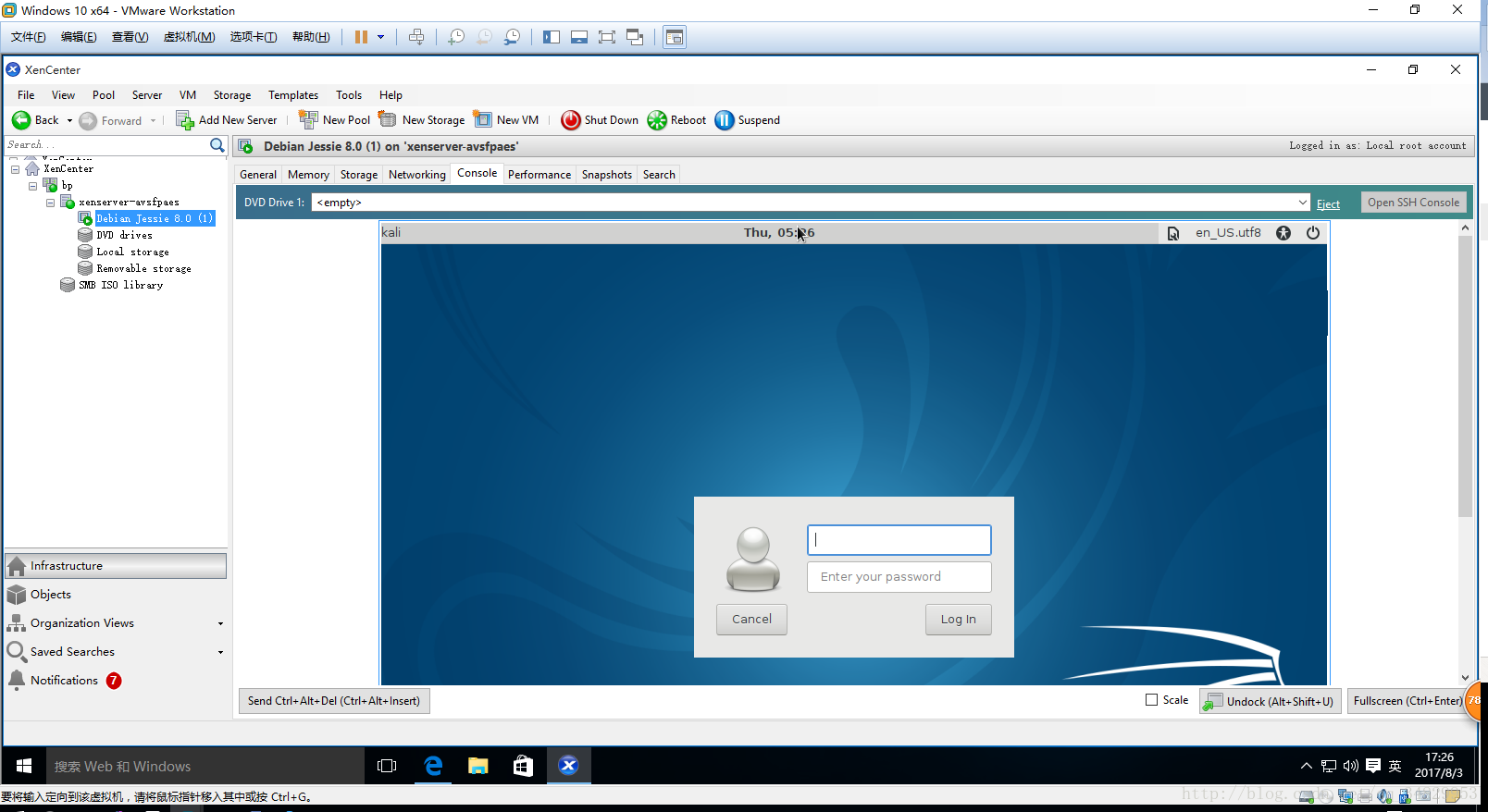
本作品采用 知识共享署名-相同方式共享 4.0 国际许可协议 进行许可。